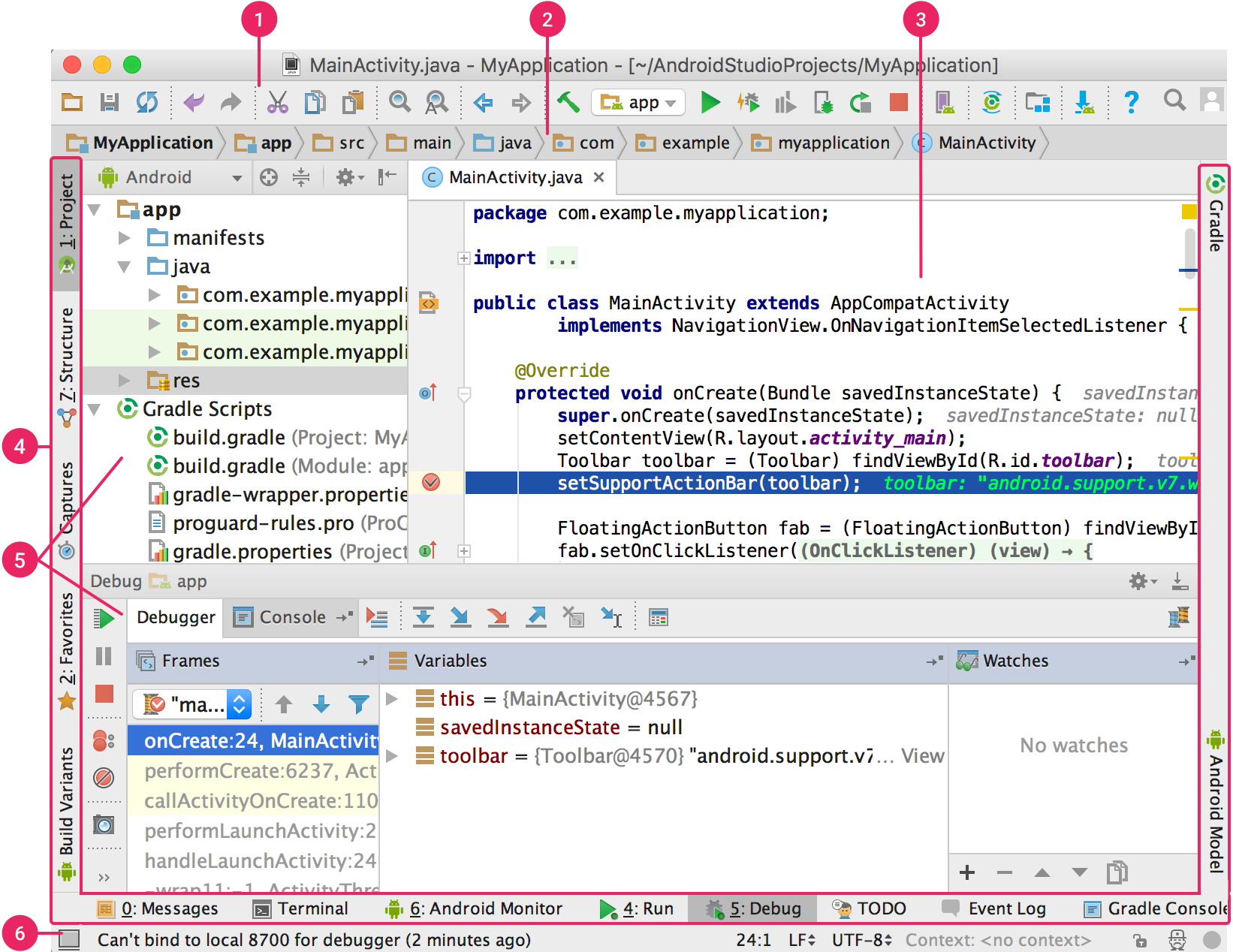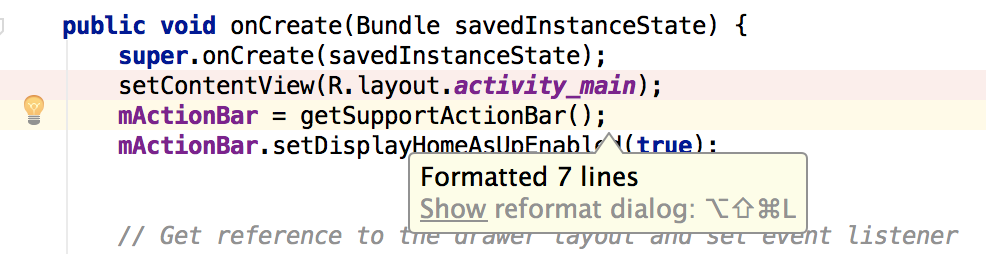Android adalah sebuah sistem operasi untuk perangkat mobile berbasis linux yang mencakup sistem operasi, middleware dan aplikasi. Android menyediakan platform terbuka bagi para pengembang untuk menciptakan aplikasi. Pada saat perilisan perdana...
android
by
aripradani358.blogspot.com
- Desember 04, 2017
ok temen-temen sekarang saya akan menjelaskan pengertian dari android menurut para ahli sebagai berikut: Menurut Teguh Arifianto (2011 : 1), android merupakan perangkat bergerak pada sistem operasi untuk telepon seluler yang berbasis...
Android Oreo
by
aripradani358.blogspot.com
- Desember 04, 2017
Android 8.0 Oreo (kode nama Android O selama pengembangan) adalah versi kedelapan dari sistem operasi Android mobile. Ini pertama kali dirilis sebagai preview pengembang ala kualitas pada tanggal 21 Maret 2017. Pratinjau pengembang kedua dirilis pada 17 Mei 2017, dan ini dianggap sebagai kualitas...
android studio
by
aripradani358.blogspot.com
- Desember 02, 2017
Android Studio adalah Lingkungan Pengembangan Terpadu - Integrated Development Environment (IDE) untuk pengembangan aplikasi Android, berdasarkan IntelliJ IDEA . Selain merupakan editor kode IntelliJ dan alat pengembang yang berdaya guna, Android Studio menawarkan fitur lebih banyak untuk meningkatkan produktivitas Anda saat membuat aplikasi Android, misalnya: Sistem versi berbasis Gradle yang fleksibel Emulator yang cepat dan...